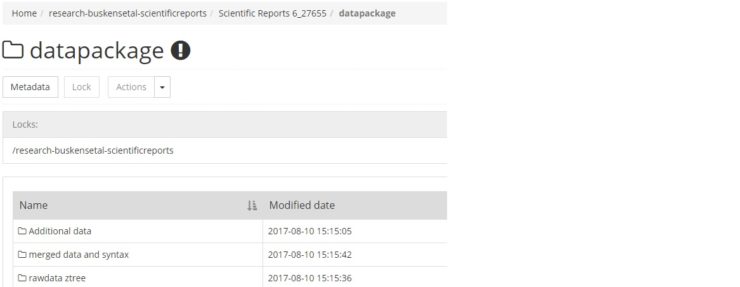(Un)locking folders
(If you want to protect a folder and all its content (including all its sub-folders), from overwriting, but not yet want to sent it of to the archive, you can choose to lock that folder from within the I-Lab Portal.
By setting a lock a folder and all its contents, including sub-folders, will be protected from (over)writing. There can be only one lock active in each folder-tree.
As sub-folders will be locked as well you can the extent of a lock can be large. You might lose track on what particular folder you’ve placed a lock. To support you there is a simple mechanism for locating locks in place. Read more about this at the bottom of this page.
- Navigate to the portal, log on and click on Research in the top-menu.
- Navigate to the folder you want to protect.
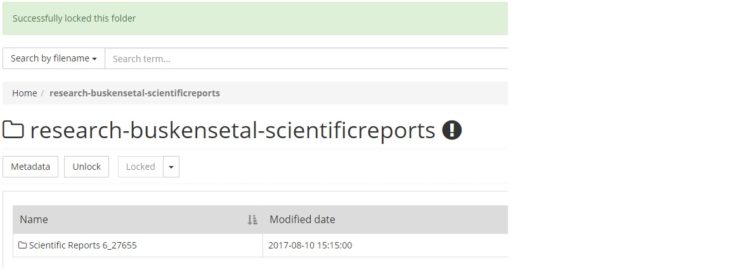
- Press the button Lock – now the folder and all its contents will be protected. You can see so by the exclamation mark behind the folder name.
- Once a folder and all its content is locked, the button text changes to Unlock; you can unlock a folder by pressing the button.
Please take note of the following:
- The unlock functions on all content, including sub-folders.
- There can be only one lock active in each folder-tree.
- All locked (sub)folders will be marked by an exclamation mark in the portal.
- By clicking the exclamation mark you’ll get a clickable link to the folder where the lock has been set, enabling you to quickly navigate to the location within your folder-tree where the lock has been set.
Locating a lock
If you notice there is a lock active in a folder tree but you don’t know where exactly in the tree it is set you can navigate within the I-Lab Portal to the folder you want to add data, but which is locked. If you click the exclamation mark next to the folder name, a clickable link to the folder on which the lock has been placed appears. By clicking this link, you’ll be automatically navigate to this folder where you can unlock the folder.